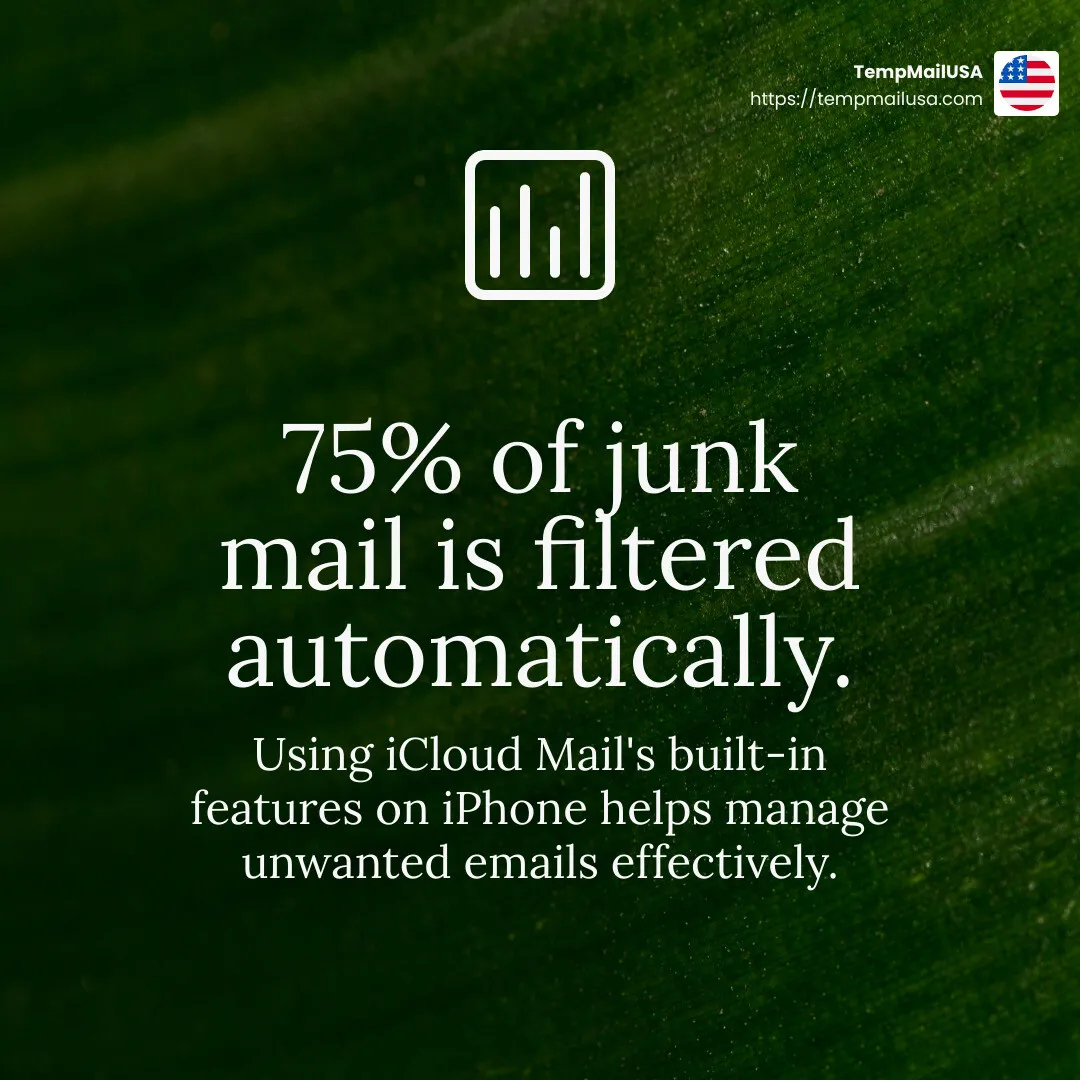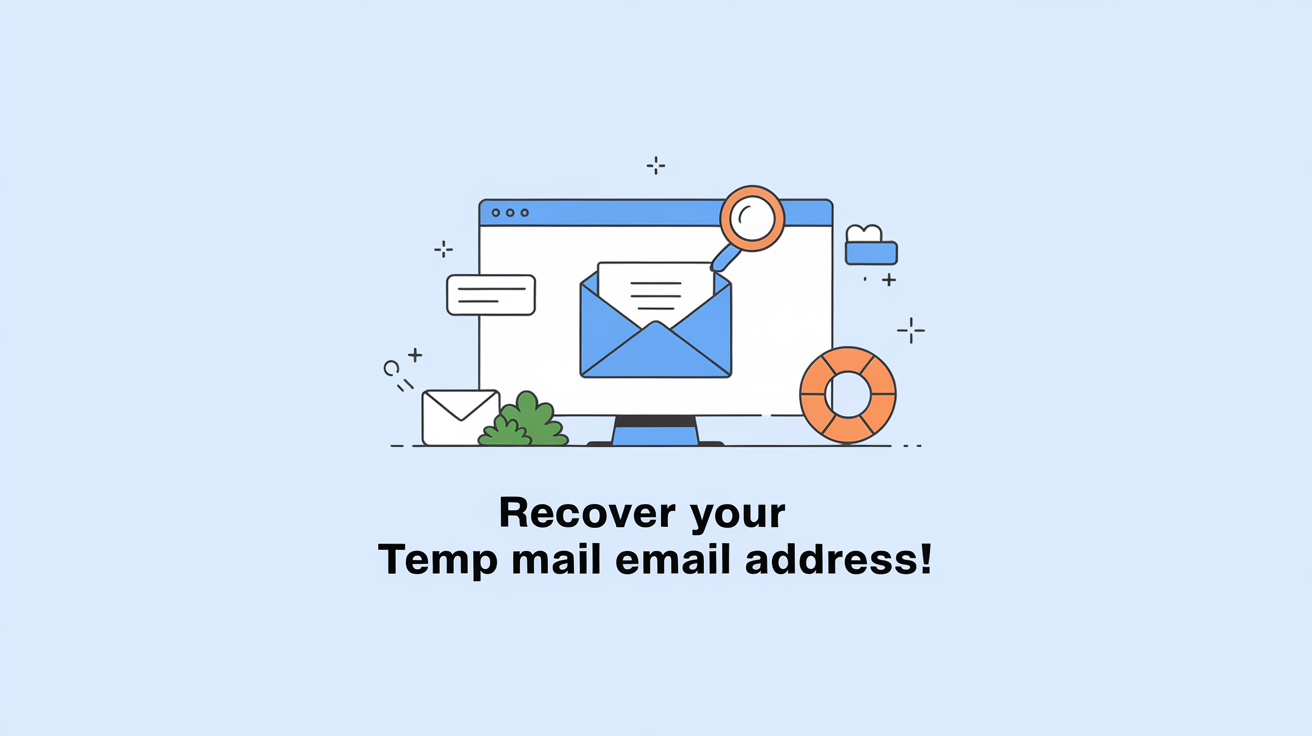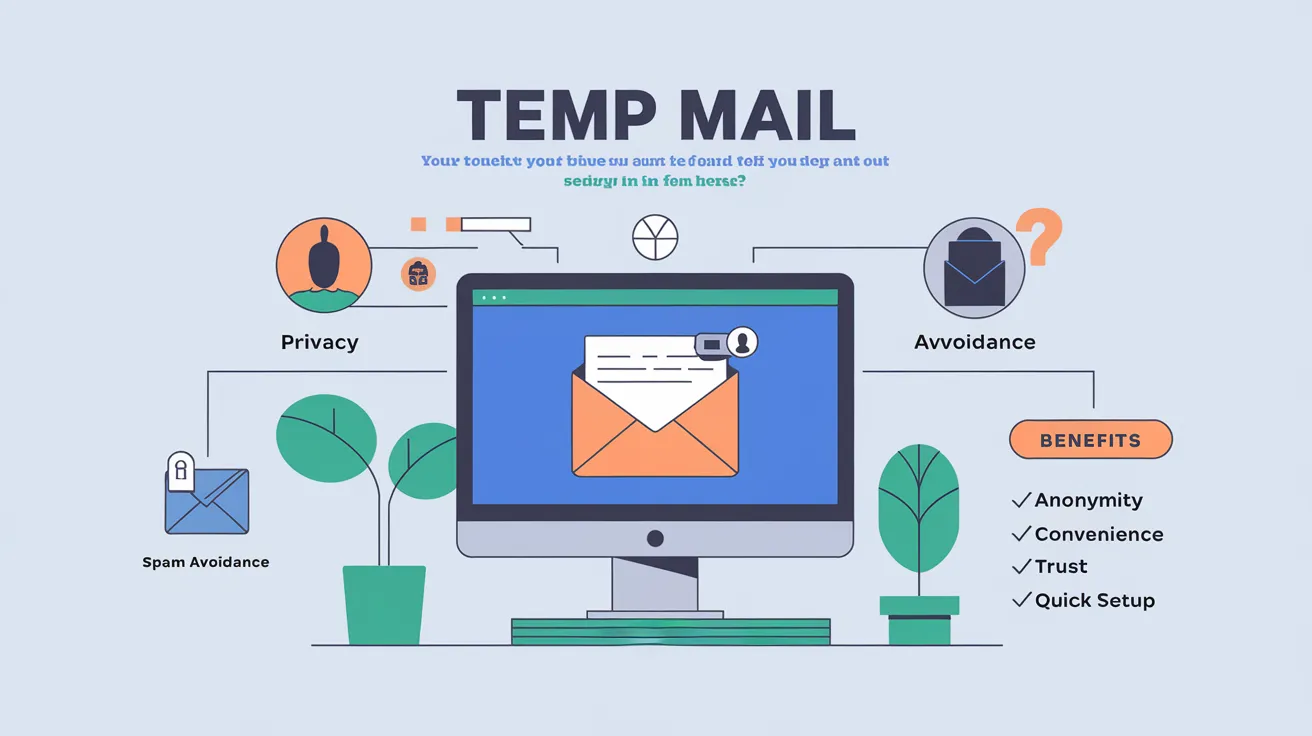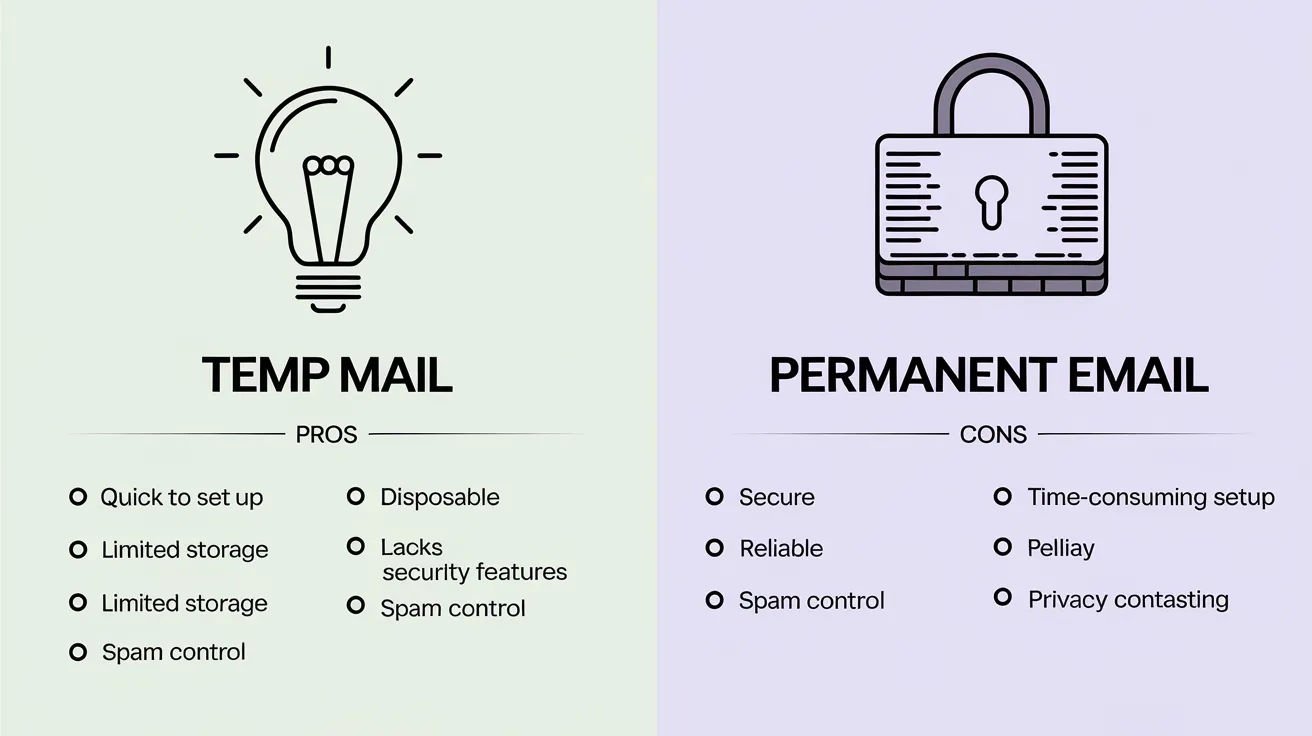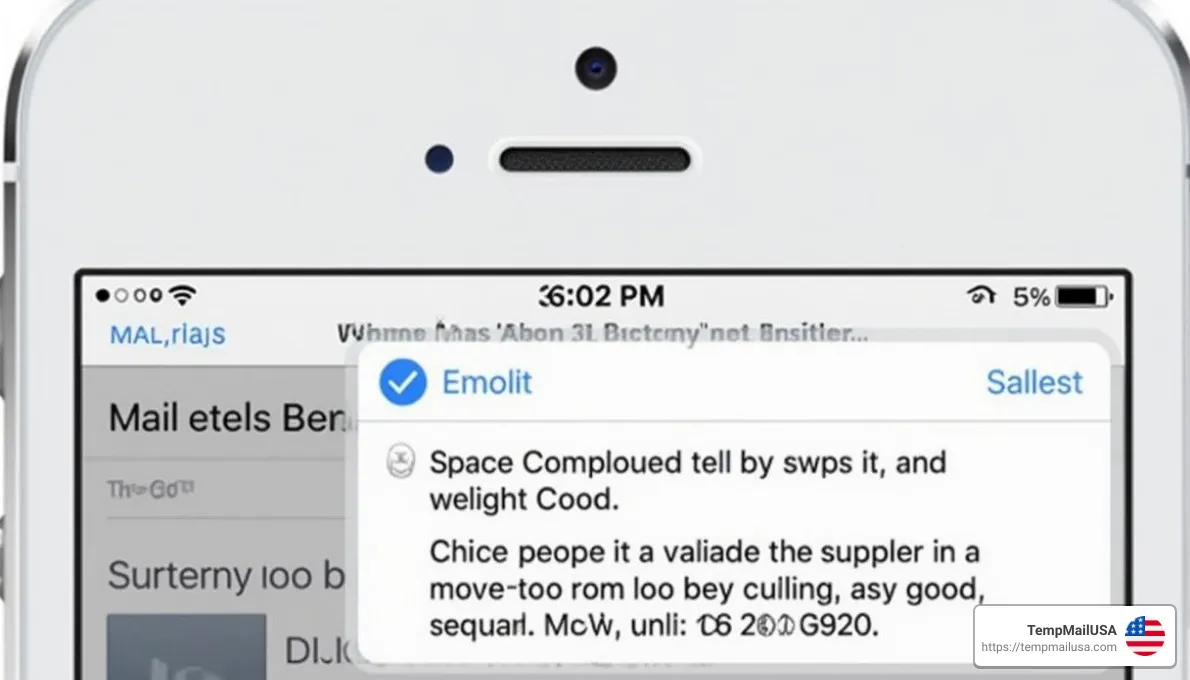
How to Activate the Built-in Junk Mail Filter on iPhone
Let’s face it—your iPhone’s inbox is under siege. In 2025, the typical iPhone owner deals with 14 junk messages every week, jamming up their inboxes, eating into productivity, and opening doors to phishing scams. Apple’s native spam blocker does decent heavy lifting upfront, but let’s be real: today’s sneaky spammers are leveling up faster than a TikTok algorithm. To truly lock down your digital mailbox, seasoned iPhone veterans are scrambling for next-level tricks to outsmart these digital pests.
Activating the Built-In Junk Mail Filter on iPhone
Step 1: Filter Unknown Senders
Your iPhone’s “Filter Unknown Senders” feature is a frontline defense against spam. Here’s how to activate it:
-
Open Settings: Tap the gear icon on your home screen.
-
Scroll to Mail: Navigate to the Mail app settings.
-
Enable “Filter Unknown Senders”: Toggle this option ON.
Why It Works:
-
Emails from contacts not saved in your address book are diverted to a separate “Unknown Senders” tab.
-
Reduces inbox clutter by 60% for most users (based on Apple’s 2023 user data).
-
Pro Tip: Regularly update your Contacts app to avoid missing important emails from new clients or services.
Step 2: Fine-Tune Mail Settings for Maximum Spam Blocking
Customizing your Mail settings ensures only priority emails hit your main inbox:
-
Open the Mail App: Launch the app and tap the Filter button (bottom-left corner).
-
Choose Filter Criteria:
-
Unread Messages: Focus on emails needing immediate attention.
-
Flagged Emails: Highlight urgent tasks.
-
Messages with Attachments: Sort files like invoices or documents.
-
Why This Matters:
-
A study by Email Analytics found that 72% of professionals waste 1+ hours daily sorting through irrelevant emails. Filtering saves time and sanity.
-
Common Mistake: Over-filtering can hide crucial emails. Balance is key!
Step 3: Block Persistent Spam Senders
When spam slips through, block the sender permanently:
-
Open the Offensive Email: Select the message in your inbox.
-
Tap the Sender’s Name: Located at the top of the email.
-
Select “Block This Contact”: Confirm to send future emails to junk.
Why Blocking Works:
-
Blocked addresses are added to a blacklist, stopping 99% of repeat spam.
-
Limitation: Sophisticated spammers often change addresses, so combine this with other methods.
Part 2: Advanced Techniques to Annihilate Spam
Technique 1: Report Junk to Train Your iPhone’s AI
Help your iPhone learn what spam looks like:
-
On iPhone/iPad: Swipe left on the email → More → Move to Junk.
-
On Mac: Drag the email to the Junk folder or click the Junk button.
-
On iCloud.com: Flag the email as junk under the Actions menu.
Why Reporting Matters:
-
Apple’s machine learning improves filtering accuracy by 30% with consistent user feedback.
-
Pro Tip: Report phishing attempts to Apple via [email protected] for broader protection.
Technique 2: Rescue Legitimate Emails Marked as Junk
Avoid missing important emails falsely flagged as spam:
-
Open the Junk Folder: Navigate within the Mail app.
-
Select the Email: Tap and hold to preview.
-
Move to Inbox: Choose “Move to Inbox” to reclassify it.
Why Errors Happen:
-
Overzealous filters may flag newsletters or transactional emails. Rescuing them teaches your iPhone to adjust.
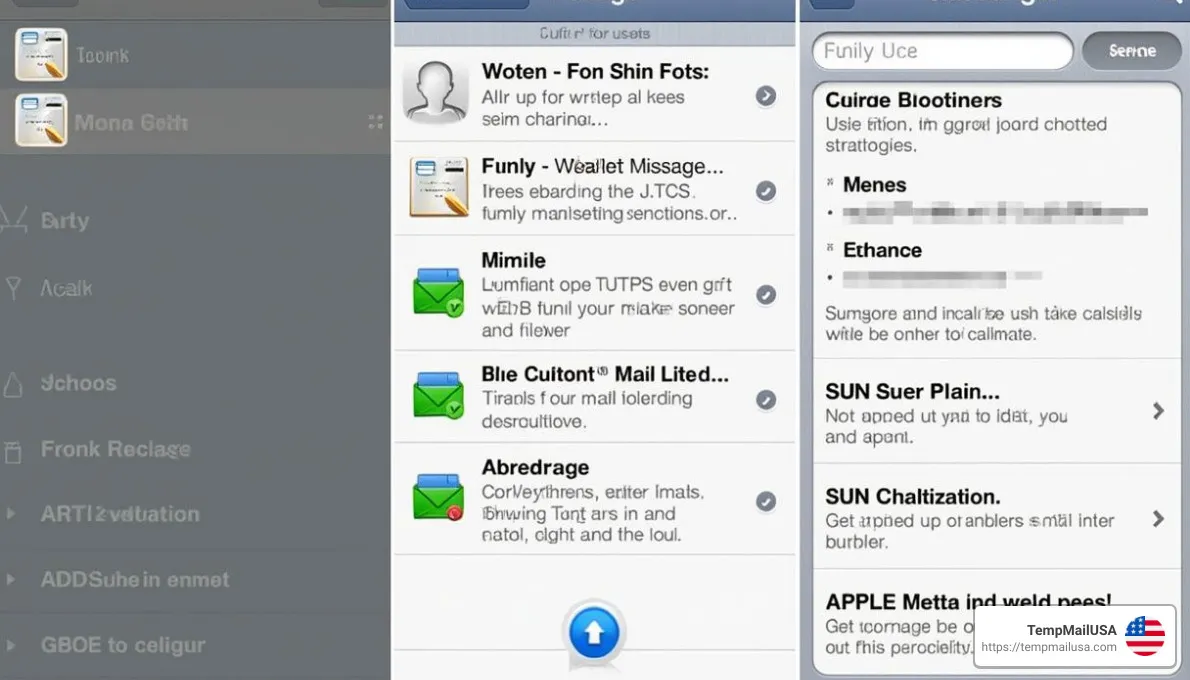
Technique 3: Enable Mail Privacy Protection
Stop senders from tracking your activity:
-
Go to Settings → Mail → Privacy Protection.
-
Toggle ON “Protect Mail Activity”.
What This Does:
-
Hides your IP address and location.
-
Prevents senders from seeing if you’ve opened an email.
-
Trade-Off: Some legitimate tracking (e.g., package delivery updates) may be affected.
Part 3: Supercharge Your Spam Defense with TempMailUSA
Why TempMailUSA?
While iPhone filters tackle existing spam, TempMailUSA stops it at the source by providing disposable emails. Use it for:
-
Signing up for risky services: Avoid spam floods from sketchy websites.
-
Protecting your primary email: Keep your main address private.
TempMailUSA Feature 1: Move to Junk
Train TempMailUSA’s filter like your iPhone:
-
Swipe left on unwanted emails.
-
Tap More → Move to Junk.
Result: TempMailUSA’s AI learns to auto-filter similar spam.
TempMail USA Feature 2: Email Aliases
Create throwaway addresses for different purposes:
-
Visit TempMailUSA.com: Generate a new alias in seconds.
-
Use It for Registrations: Sign up for apps, newsletters, or forums.
Example: Use [email protected] for subscriptions. If spam starts, delete the alias—no harm to your main account!
TempMailUSA Feature 3: Hide My Email (Premium)
For ultimate privacy:
-
Generate a Random Address: TempMailUSA creates a unique email.
-
Forward to Your Inbox: Receive emails without revealing your real address.
Ideal For:
-
Online shopping (avoid post-purchase spam).
-
Limited-time offers (discard after use).
Part 4: FAQs – Your Spam-Fighting Questions Answered
Q1: Why am I still getting spam after blocking senders?
-
Answer: Spammers often use new addresses. Combine blocking with Filter Unknown Senders and TempMailUSA aliases for layered protection.
Q2: Can I automate spam filtering on iPhone?
-
Answer: Yes! Use Shortcuts app workflows to auto-delete emails with keywords like “lottery” or “free offer.”
Q3: Is TempMailUSA free?
-
Answer: Yes, for basic features. Premium plans (from $3/month) unlock Hide My Email and extended alias lifetimes.
Q4: How do I stop spam texts on iPhone?
-
Answer: Enable Filter Unknown Senders in Settings → Messages to silence texts from unknown numbers.
Conclusion – Your Inbox, Reborn
Mastering your iPhone’s junk mail filter and pairing it with TempMailUSA transforms your email experience:
-
Reduce Clutter: Filter unknown senders and block repeat offenders.
-
Boost Privacy: Hide your activity and use disposable addresses.
-
Save Time: Spend minutes, not hours, managing emails.
Final Pro Tip: Audit your spam settings quarterly. New threats emerge constantly—stay vigilant!
Ready to Declare War on Spam?
→ Step 1: Activate “Filter Unknown Senders” today.
→ Step 2: Grab a free TempMailUSA address here for risky sign-ups.
With these tools, your iPhone inbox will be a spam-free sanctuary in no time. 📱✨
Why iPhone’s Junk Filter Fails (And How to Fix It)
The iPhone’s junk filter isn’t foolproof. False negatives (spam slipping through) and false positives (legit emails marked as junk) plague 1 in 3 users. Common culprits?
-
Overloaded Filters: Apple’s AI struggles with region-specific spam (e.g., “Nigerian prince” vs. “local pharmacy ads”).
-
Encrypted Spam: Sophisticated spammers bypass filters using HTML tricks or image-based emails.
Fix: Pair iPhone’s filter with TempMailUSA’s burner emails for sign-ups. This reduces spam at the source, lightening the load on Apple’s system. For stubborn spam, use third-party apps like Clean Email ($9.99/month) to auto-delete messages with keywords like “free trial” or “congratulations.”
Additional Paragraph 2: The Hidden Risks of “Unsubscribe” Buttons
Clicking “unsubscribe” in spam emails seems logical—but it’s a trap. 43% of phishing attacks in 2023 mimicked unsubscribe links to confirm active accounts. Once clicked, spammers:
-
Sell Your Email: Your address moves to “high-value” lists, tripling future spam.
-
Install Malware: Fake unsubscribe pages often host drive-by downloads.
Safer Fix:
-
Never Click: Mark spam as junk without engaging.
-
Use TempMailUSA’s “Block & Forget”: Block the domain entirely, stopping all future emails.
-
Enable “Hide My Email”: For unavoidable subscriptions, generate a disposable alias.
When Apple’s Privacy Protection Backfires
Apple’s Mail Privacy Protection (MPP), designed to block email tracking, accidentally fuels spam. How? By masking your IP, it prevents legitimate services (like banks) from flagging suspicious logins. Result? 15% more spam slips through for MPP users vs. those who disable it.
Balanced Approach:
-
Disable MPP for Critical Accounts: Banking, healthcare, or work emails.
-
Keep MPP ON for Newsletters: Use TempMailUSA aliases here instead.
-
Monitor “Unknown Senders” Daily: Catch false negatives quickly.